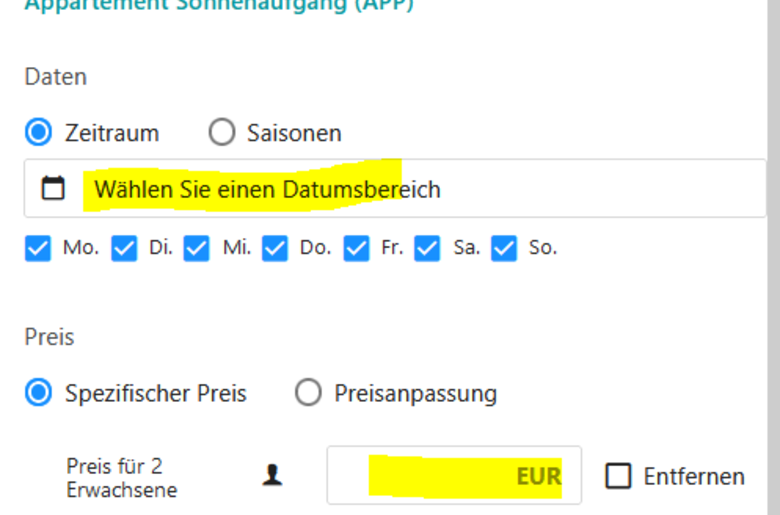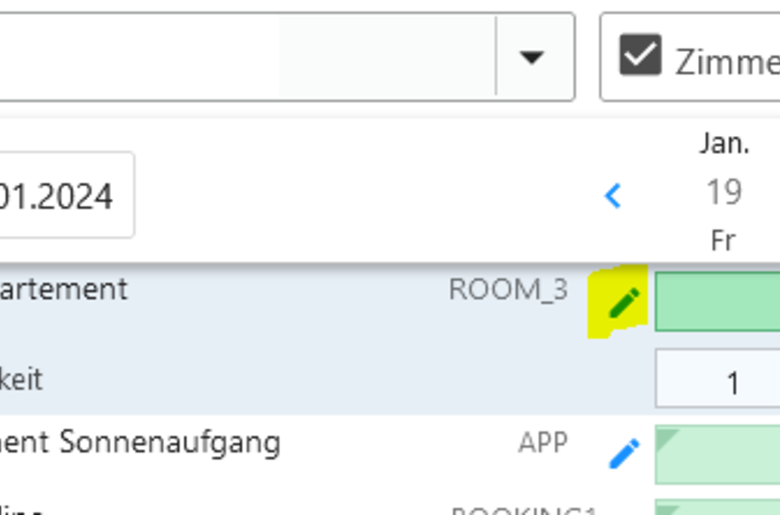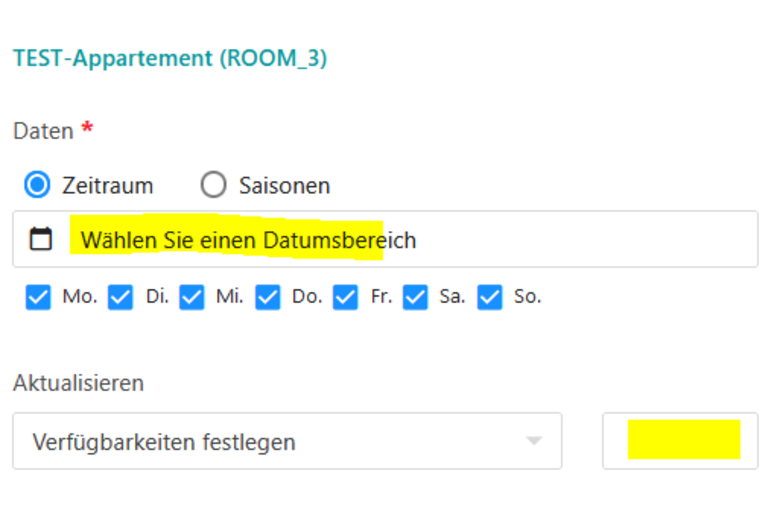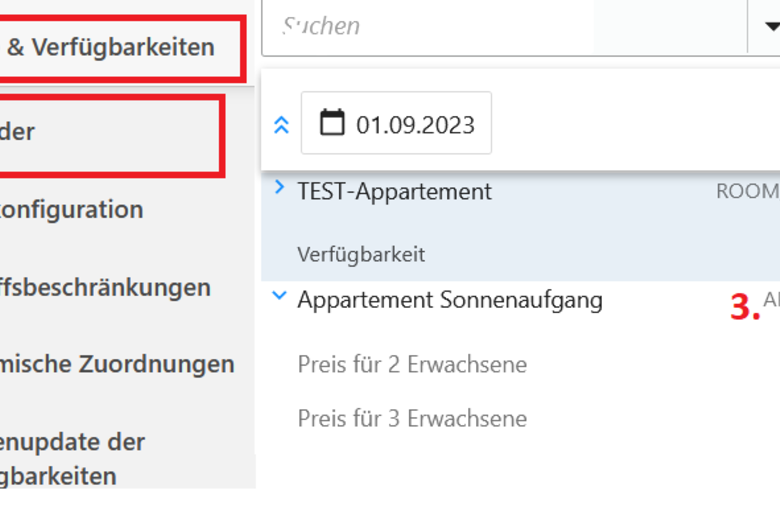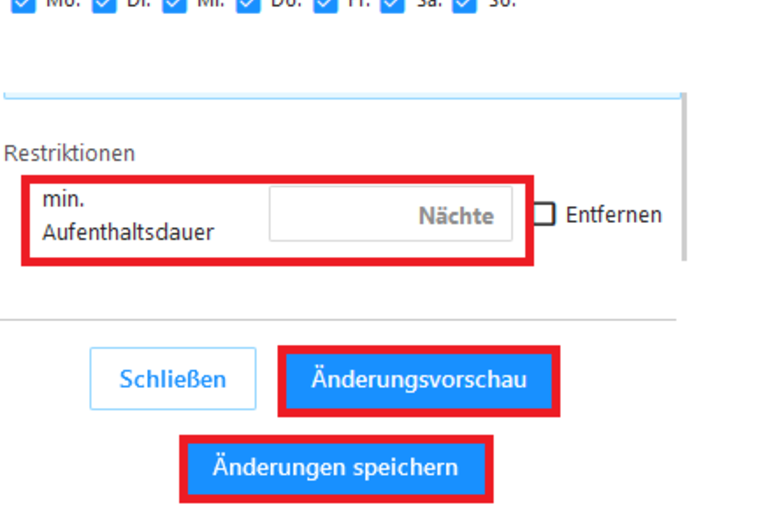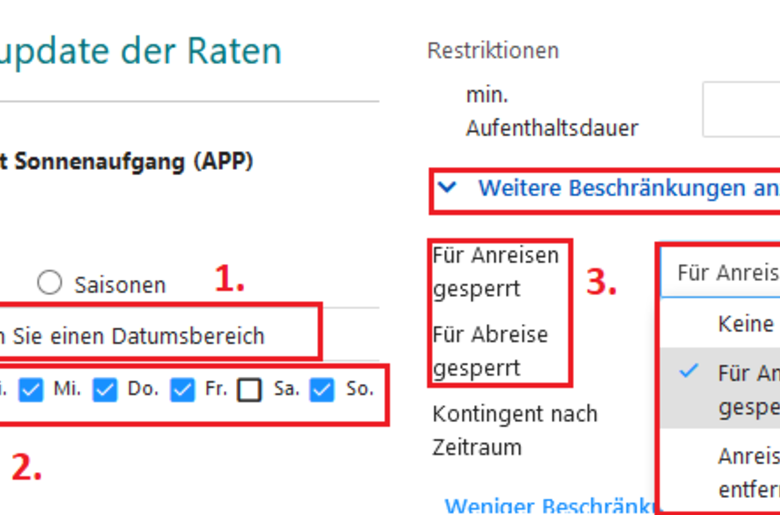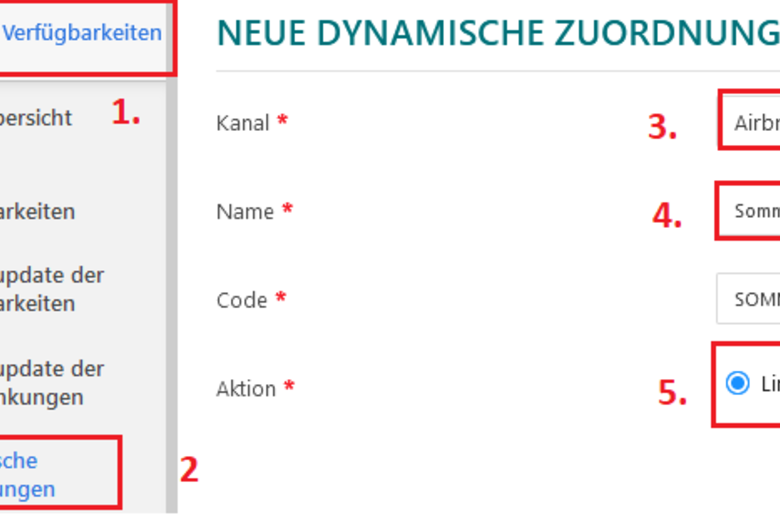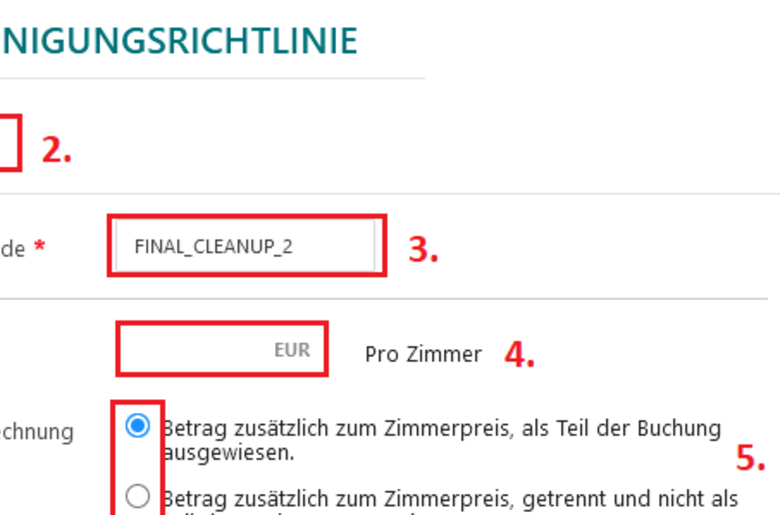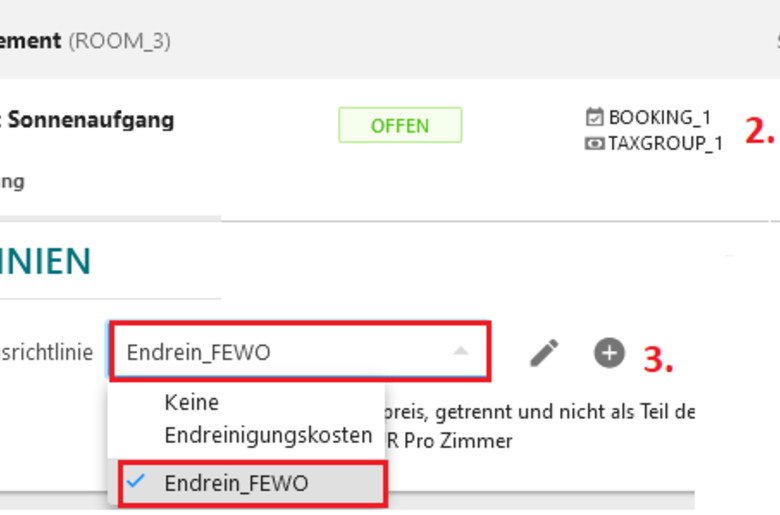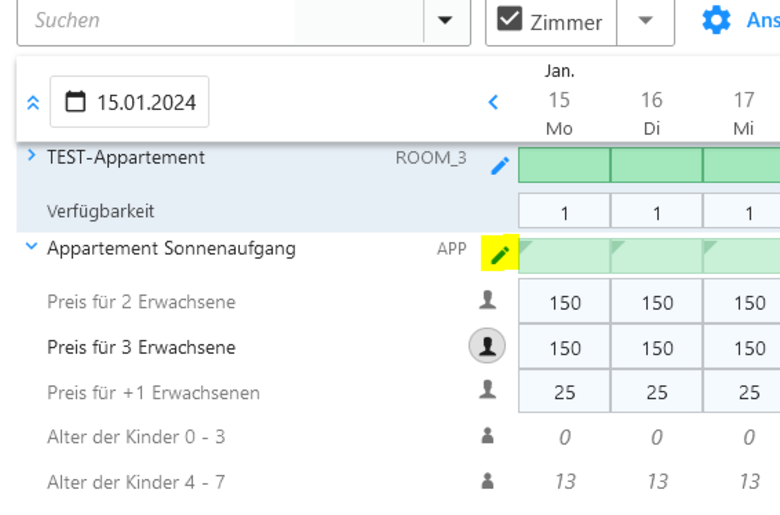
Kurzanleitungen Kurz und knackig erklärt
Ihr könnt euch gerne die gesamte Anleitung unter Downloads für Vermieter downloaden. Hier auf dieser Seite haben wir die Anleitungen aufgeteilt, damit ihr die einzelnen Punkte schnell findet.
Preise warten
Wenn ihr keine Preise hinterlegt habt, finden euch die Gäste nur gezielt! Also bei einer allgemeinen Abfrage, scheint ihr nur mit gewarteten Preisen und Verfügbarkeiten auf! Deshalb empfehlen wir euch ganz dringend, die Preise und Verfügbarkeiten 1 Jahr im Voraus zu warten.
Verfügbarkeiten warten
Mindestaufenthaltsdauer einstellen
Falls ihr mit eurer Auslastung noch nicht ganz zufrieden seid, empfehlen wir euch als Erstes die Mindestaufenthaltsdauer etwas zu verkürzen. 5,4 oder 3 Nächte können schon helfen, um eure Nächtigungszahlen zu verbessern. Bitte senkt nicht die Preise, das ist nicht zielführend!
Wo stellt ihr die Mindestaufenthaltsdauer ein?
Anreisesperren
Anreisetage sind nach wie vor verbreitet und bei vielen Vermietern beliebt. Ihr könnt diese sehr leicht einstellen oder genauso wieder entfernen.
Verkaufssperre für diverse Schnittstellen
Gerade während der Hauptsaison benötigt man oft nicht die Unterstützung von diversen Plattformen. Man kann sehr leicht die Raten für bestimmte Zeiträume sperren. Wenn ihr generell Infos zu den Schnittstellen benötigt, schaut auf der Seite "Schnittstellen" vorbei.
Endreinigung
Ihr könnt für jedes Zimmer eine eigene Endreinigung einstellen oder ihr fasst mehrere Zimmer zusammen. Es ist nur wichtig, dass ihr überhaupt eine Endreinigung hinterlegt. Die Endreinigung kann extra ausgewiesen werden (Betrag zusätzlich zum Zimmerpreis, getrennt und nicht als Teil der Buchung ausgewiesen.) oder im Gesamtpreis inkludiert werden (Betrag zusätzlich zum Zimmerpreis, als Teil der Buchung ausgewiesen.).
Wir empfehlen euch Kurzaufenthaltsraten, wenn ihr Aufenthalte für 2-3 Nächte ermöglicht. Hier könnt ihr die Raten etwas erhöhen um euren Mehraufwand zu entschädigen. Wichtig dabei ist: ihr braucht eine zusätzliche Rate, die wir euch sehr gerne anlegen. Meldet euch kurz bei uns und wir stellen euch alles ein. Die Kurzaufenthaltsrate greift aber nur, wenn ihr bei der "normalen" Rate eine Mindestaufenthaltsdauer hinterlegt habt, die länger ist als eure Kurzaufenthaltsdauer. Bsp. Mindestaufenthaltsdauer 4 Nächte - Kurzaufenthaltsdauer 2-3 Nächte
Ihr wollt eure Telefonnummer oder E-Mail Adresse ändern? Geht einfach im Seekda unter Unterkunft - Allgemein - Bearbeiten - runter scrollen bis unter die Karte. Dort könnt ihr eure Kontaktdaten ändern. Bitte gebt uns bei UaB auch Bescheid, damit wir die Daten auch in unserer internen Datenbank abändern.
Anzahlungen sind für Gäste verbindlich und vermitteln ein Gefühl von Sicherheit für den Vermieter. Wichtig dabei ist, dass ihr kontrolliert, ob die Anzahlung eingeht. Schreibt ihr beim Anzahlungshinweis: "Angebot wird erst nach Erhalt der Anzahlung verbindlich", ist es umso wichtiger, dass die Anzahlung eingeht. Sonst habt ihr im Falle einer Stornierung kein Recht auf eine Stornogebühr. Mehr Infos zu Stornierungen findet ihr hier auf unserer Seite.
Ihr habt noch keine Anzahlung eingestellt oder möchtet eure vorhandene Anzahlung ändern?
Unter Unterkunft- Richtlinien findet ihr den Punkt Buchungsgarantie.
Erstellen einer Anzahlung: klickt auf Erstellen > gebt an, wie ihr die Anzahlung erhalten möchtet (Meistenes per Überweisung) > gebt dazu den Prozentsatz oder den Fixbetrag ein > im Text dann auch noch den IBAN hinterlegen.
Zum Beispiel:
Wir bitten um Anzahlung am Tag der Buchung auf folgendes Konto:
Kontoinhaber: XXXX
IBAN: XXXX
BIC: XXXX
Ändern einer Anzahlung: klickt auf den Stift neben eurer Anzahlungsrichtlinie > ändert euren Anzahlungsbetrag oder IBAN > klickt auf speichern.
Wichtig: Die Anzahlung wird im Anfrage-Assistenten nicht übernommen! Hier müsst ihr die Bankdaten extra hinterlegen. Die Infos haben wir auf unserer Infoseite Anfrage Assistent.
Wie ihr eure Beschreibungstexte am besten gestaltet, haben wir euch auf eurer Hofseite zusammen gefasst. Leider werden immer wieder Punkte befüllt, die nicht angezeigt werden. Es werden folgende Beschreibungstexte angezeigt:
- Allgemeine Beschreibung
- Allgemeine Beschreibung Winter
- Hofprodukte
- Tiere
- Marketingbeschreibung -> wird bei der Buchungsstrecke Kube angezeigt
Alle anderen Kategorien (wie zum Beispiel Geschichten vom Bauernhof), werden nicht angezeigt!!
Der erste Eindruck ist entscheidend. Dementsprechend kommt der Auswahl der Fotos eine große Bedeutung zu. Du kannst die Reihung der Bilder beeinflussen.
- Steig in die Datenwartung bei https://intranet.urlaubambauernhof.at ein.
- Gehe unter Stammdaten > Unterkunft > Beschreibungen >bearbeiten > Beschreibung allgemein >ändern
- Ans Ende der Seite scrollen
- Klicke auf Bilder hinzufügen/entfernen
- Wähle alle Bilder aus der Galerie aus, die angezeigt werden sollen.
- Mit > fertig bestätigen
Wie du die Reihung der Bilder festlegst:
- Mit gedrückter Maustaste das gewählte Bild an den gewünschten Platz ziehen.
- Änderungen speichern klicken
Wichtig:
- Das erste Foto entspricht dem Startfoto auf der Hofseite.
- Bild 2 und 3 werden darunter in kleinerer Form links vom Textfeld dargestellt.
- Ab dem 4. Bild werden die Fotos wieder oben in der gewählten Reihenfolge nach dem Startfoto angezeigt.
Du kannst die Sommer- und Winterdarstellung getrennt bearbeiten. Wähle für die Winterdarstellung den Text >Beschreibung Winter und geh ebenfalls so vor wie oben beschrieben.
Größe der Bilder
Der Trend geht zu großen Bildern. Achte bitte daher darauf, dass die Mindestgröße 1600x1200 Pixel beträgt.
- Welche Preise werden herangezogen?
Es werden wie bisher die Preisraten verwendet, die ihr in Kognitiv unter Stammdaten wartet.
Es gibt ein paar Einstellungen, die ihr im Rahmen der Umstellung auf Aktualität überprüfen könnt.
- Zusatzkosten wie Ortstaxe und Endreinigung: sind diese als “informativ und exklusive“ eingestellt?
- Stimmen die Richtlinien noch (Buchungsgarantie, Stornorichtlinien)?
- Sind meine Haustierregelungen aktuell?
Die Richtlinien könnt ihr unter Stammdaten > Unterkunft > Richtlinien einstellen.
- Welcher Text wird angezeigt?
Für eine kurze Beschreibung des Betriebes / des Angebotes wird die Marketingbeschreibung herangezogen. Diese steht auch auf der Buchungsbestätigung.
Bitte überprüft eure Marketingbeschreibung und ergänzt sie ggf. Empfohlen werden 300-500 Zeichen (Vorschlag), wo ihr euren Hof/eure Hütte bzw. euer ganzjähriges Angebot kurz darstellt.
Die Marketingbeschreibung findet ihr unterhalb der Anfahrtsbeschreibung unter Stammdaten > Unterkunft > Beschreibungen.
Infos und Tipps für Betriebe für den Marketingtext:
- Kurz und knackig Angebot übersichtlich darstellen
- max. 300 - 500 Zeichen
- Winter- und Sommerbeschreibung in einem Text vereinen
- Bild hinzufügen
Folgende Beschreibungen werden nicht auf der Hofseite gezeigt, stehen aber bei online buchbaren Betrieben sowieso auf der Buchungsbestätigung und sollten daher überprüft werden.
- Marketingbeschreibung
- Anfahrtsbeschreibung
- An- und Abreiseinformationen
- Welche Bilder werden angezeigt?
Es werden die Bilder aus der Stammdatenwartung angezeigt. Hier ist also von eurer Seite nichts zu tun. Gegebenenfalls könnt ihr die Bilder auf Qualität und Aktualität hin überprüfen.
Empfohlene Banner Größe: 1600x400 Pixel
Wo kann ich das Hintergrundbild ändern?
Bei der neuen Buchungsmaske kann ein individuelles Bannerbild eingestellt werden, und zwar unter Stammdaten > Booking Engines > Header-Konfiguration
Wenn ihr keinen individuellen Banner einstellt, wird automatisch ein österreichweiter UaB-Banner angezeigt.